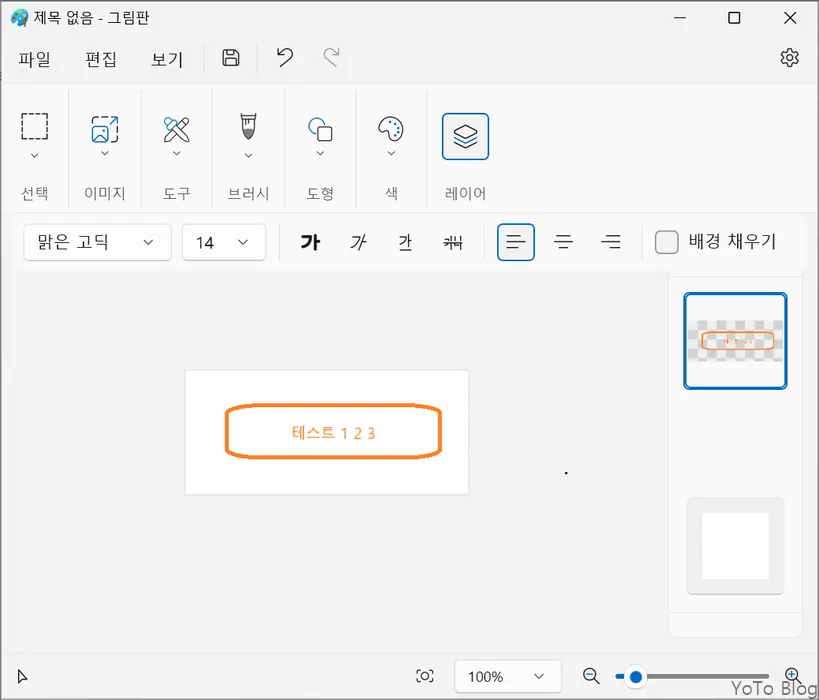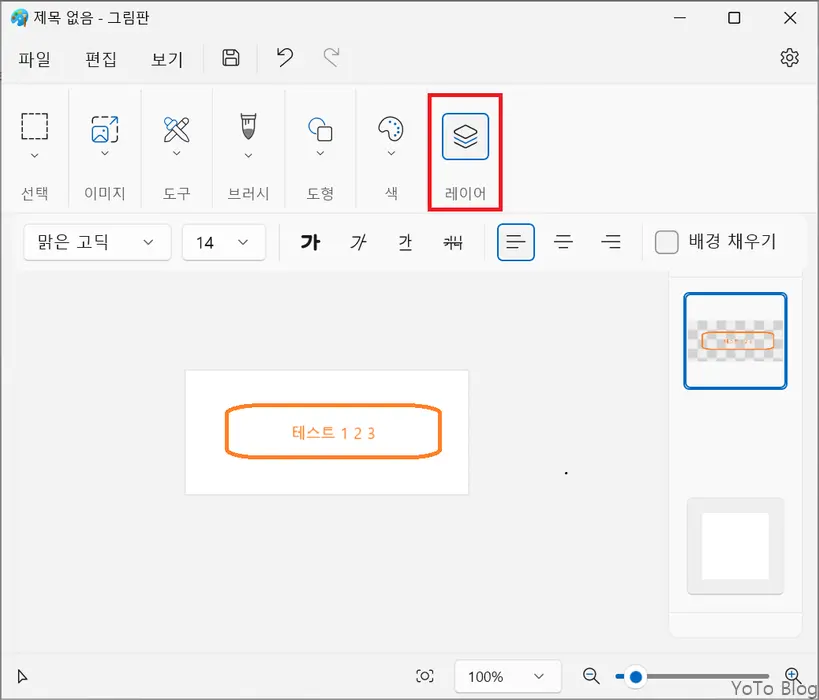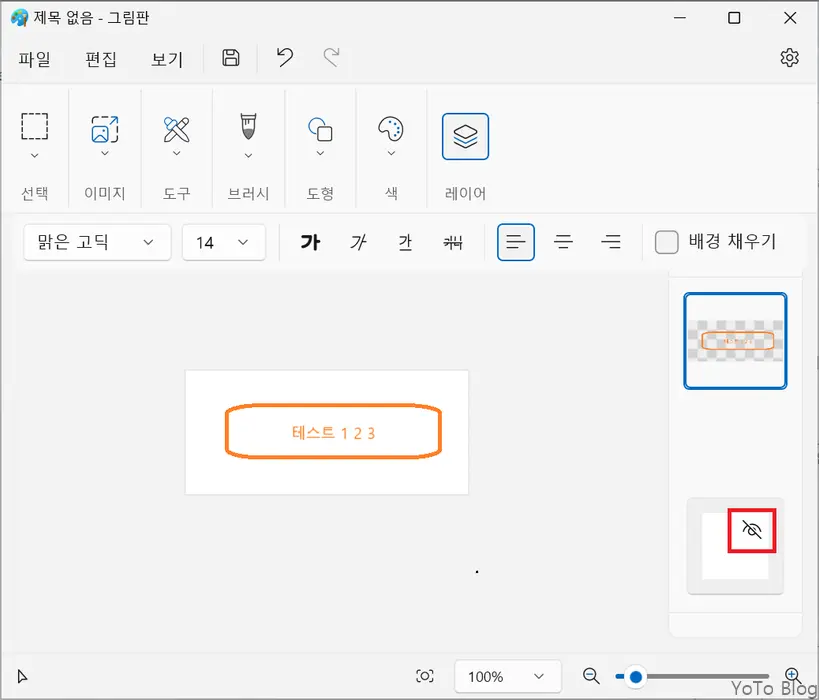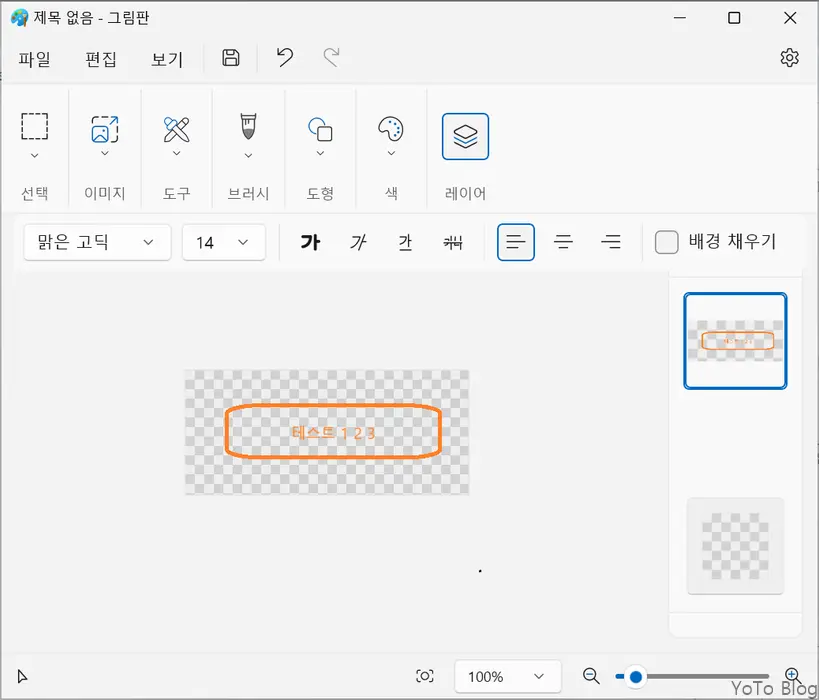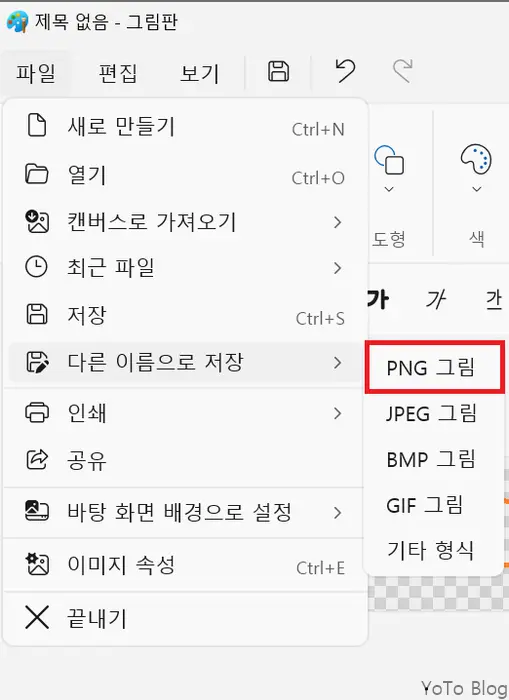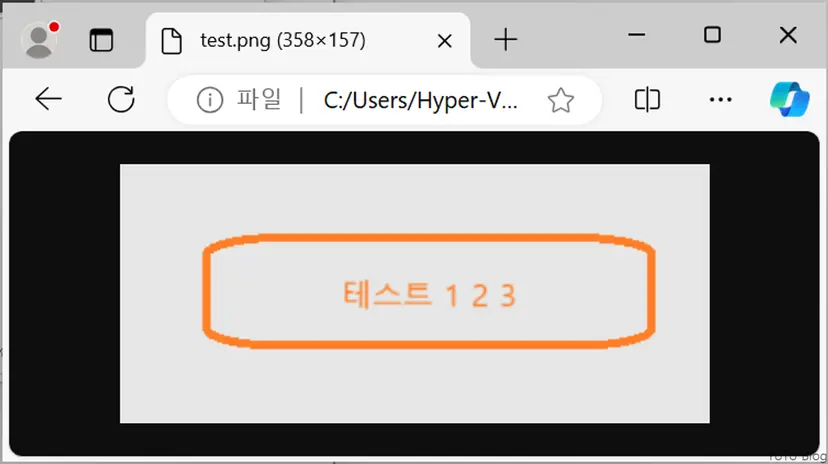What is Paint?
It is a very old program that is a basic Windows program.
However, Paint included in Windows 11 has added various functions that are different from the existing ones.
Among them, the layer function has been added, and you can save the background as transparent.
Usually, there are many ways to make a transparent background with Paint 3D, but you can also make a transparent background with regular Paint.
This content is a method in regular Paint.
And Paint 3D support will be discontinued from November 4, 2024.
How to make a transparent background
-
- Draw a picture
Draw the text or picture you want.
-
- Layer Button
Click the Layer Button.
- Layer Button
Click the Layer Button.
-
- Background Transparency Button Layer items appear on the right, and the one at the very bottom is the background layer.
And when you hover your mouse over the background layer, the hide button becomes active, so click the button.
-
- Check Background Transparency
The background on the main screen changes to a checkered pattern, and the checkered pattern is transparent.
- Check Background Transparency
The background on the main screen changes to a checkered pattern, and the checkered pattern is transparent.
-
- Save
Save with a different name, but save as PNG to save the transparency.
- Save
Save with a different name, but save as PNG to save the transparency.
Confirm
If you open the saved file in Edge or Chrome, you can see that the background becomes black and then quickly turns white.
This means that the background transparency was saved normally.
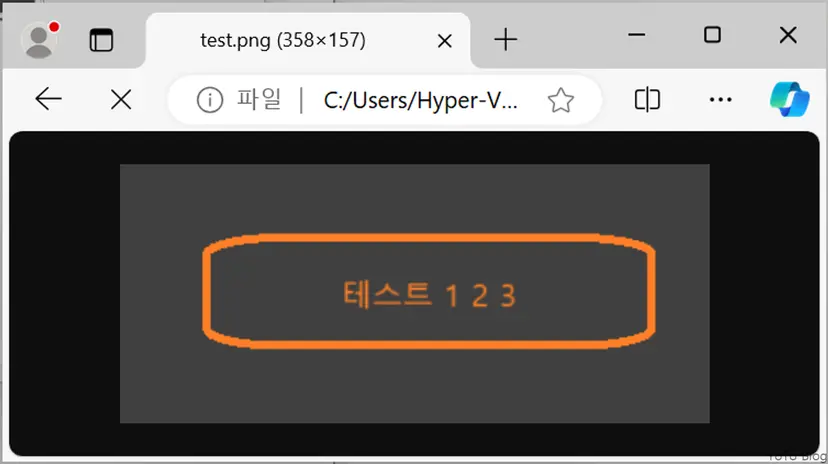
- Actual saved image